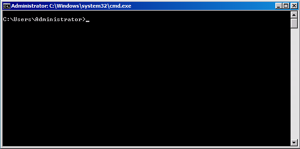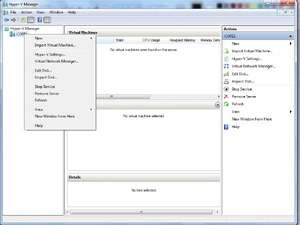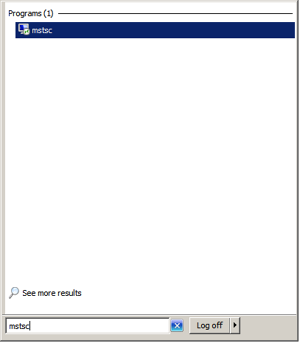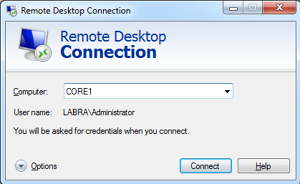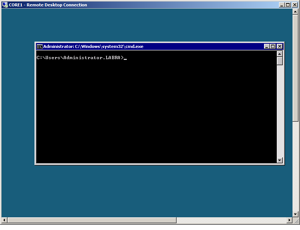Ei muokkausyhteenvetoa |
|||
| (17 välissä olevaa versiota 3 käyttäjän tekeminä ei näytetä) | |||
| Rivi 1: | Rivi 1: | ||
| − | Server Core |
||
| + | |||
| − | + | = Käyttöjärjestelmän Asentaminen = |
|
Valitse listalta joku server core installation kohta ja paina [http://en.wikipedia.org/wiki/Mnemonics_%28keyboard%29 alt+n]. Irrota samalla |
Valitse listalta joku server core installation kohta ja paina [http://en.wikipedia.org/wiki/Mnemonics_%28keyboard%29 alt+n]. Irrota samalla |
||
hiiri koneesta. |
hiiri koneesta. |
||
| + | [[Tiedosto:Install1.png|thumb|left|Core Enterprise]]Server Core |
||
Voit asettaa salasanan asennuksen aikana. Tämä salasana on hyvä muistaa. |
Voit asettaa salasanan asennuksen aikana. Tämä salasana on hyvä muistaa. |
||
Ruutuun tulee tuttu kirjautumis ruutu johon laitat käyttäjätunnuksesksi ”Administrator” ja salasanaksi uuden salasanasi. Samalla voit luopua toivosta että [http://fi.wikipedia.org/wiki/Windows_Explorer explorer] tulisi näkyviin |
Ruutuun tulee tuttu kirjautumis ruutu johon laitat käyttäjätunnuksesksi ”Administrator” ja salasanaksi uuden salasanasi. Samalla voit luopua toivosta että [http://fi.wikipedia.org/wiki/Windows_Explorer explorer] tulisi näkyviin |
||
| + | |||
| + | [[Tiedosto:CMD.png|300px|left|Komentorivi]] |
||
| + | |||
| + | |||
| + | |||
| + | |||
| + | |||
Kun olet kirjautunut sisään, eteesi pomppaa [http://fi.wikipedia.org/wiki/Komentorivi komentorivi]. Tässä vaiheessa ei kannata hätääntyä. |
Kun olet kirjautunut sisään, eteesi pomppaa [http://fi.wikipedia.org/wiki/Komentorivi komentorivi]. Tässä vaiheessa ei kannata hätääntyä. |
||
| Rivi 20: | Rivi 28: | ||
| − | + | = Käyttöjärjestelmän configuroiminen ja ohjelmien asentaminen = |
|
| − | + | == Verkkoasetukset == |
|
| − | [http://en.wikipedia.org/wiki/Hostname Koneen nimen] muuttaminen tapahtuu komennolla |
+ | [http://en.wikipedia.org/wiki/Hostname Koneen nimen] muuttaminen tapahtuu komennolla: |
| − | + | netdom renamecomputer %COMPUTERNAME% /NewName:UUSI_NIMI_TAHAN |
|
Komento tulostaa: |
Komento tulostaa: |
||
| + | |||
| − | <pre> |
||
| − | + | This operation will rename the computer %COMPUTERNAME% |
|
| − | + | to UUSI_NIMI_TAHAN. |
|
| − | + | Certain services, such as the Certificate Authority, |
|
| + | rely on a fixed machine |
||
| − | + | name. If any services of this type are running on %COMPUTERNAME%, |
|
| − | + | then a computer name change would have an adverse impact. |
|
| − | + | Do you want to proceed (Y or N)? |
|
| − | </pre> |
||
| + | |||
Vastaa: |
Vastaa: |
||
<pre> Y</pre> |
<pre> Y</pre> |
||
| Rivi 50: | Rivi 59: | ||
Kun kone on käynnistynyt uudelleen, vaihdetaan [http://fi.wikipedia.org/wiki/IP-osoite#Dynaamiset_osoitteet staattinen IP]. Sinun tarvitsee tietää oman serverin [http://fi.wikipedia.org/wiki/Verkkokortti verkkokortin] ID numero, saat sen selville komennolla: |
Kun kone on käynnistynyt uudelleen, vaihdetaan [http://fi.wikipedia.org/wiki/IP-osoite#Dynaamiset_osoitteet staattinen IP]. Sinun tarvitsee tietää oman serverin [http://fi.wikipedia.org/wiki/Verkkokortti verkkokortin] ID numero, saat sen selville komennolla: |
||
| − | <pre> netsh interface ipv4 show |
+ | <pre> netsh interface ipv4 show interfaces</pre> |
Joka tulostaa listan kaikista [http://fi.wikipedia.org/wiki/IPv4 ipv4] [http://fi.wikipedia.org/wiki/Verkkokortti verkkokorteista]. |
Joka tulostaa listan kaikista [http://fi.wikipedia.org/wiki/IPv4 ipv4] [http://fi.wikipedia.org/wiki/Verkkokortti verkkokorteista]. |
||
| Rivi 87: | Rivi 96: | ||
</pre> |
</pre> |
||
| ⚫ | |||
| − | |||
| ⚫ | |||
Voit aktivoida koneen komennolla: |
Voit aktivoida koneen komennolla: |
||
| Rivi 103: | Rivi 111: | ||
</pre> |
</pre> |
||
| ⚫ | |||
| + | [[Tiedosto:Updates0.png|thumb|left|Server Configuration]] |
||
| ⚫ | |||
| ⚫ | |||
| + | [[Tiedosto:Updates1.png|thumb|left|Cscript]] |
||
| ⚫ | |||
| ⚫ | |||
| + | [[Tiedosto:Updates2.png|thumb|left|Updates]] |
||
| ⚫ | |||
| Rivi 127: | Rivi 138: | ||
| + | [[Tiedosto:Updates3.png|thumb|left|Restart]] |
||
[http://fi.wikipedia.org/wiki/Windows_Update Päivitysten asennuksen] jälkeen kone pyytää lupaa uudelleenkäynnistää. |
[http://fi.wikipedia.org/wiki/Windows_Update Päivitysten asennuksen] jälkeen kone pyytää lupaa uudelleenkäynnistää. |
||
| Rivi 142: | Rivi 154: | ||
| − | + | == Hyper-V:n asennus == |
|
| − | Hyper-V:n saa asennettua komennolla: |
+ | [http://en.wikipedia.org/wiki/Hyper-V Hyper-V:n] saa asennettua komennolla: |
<pre> |
<pre> |
||
start /w ocsetup Microsoft-Hyper-V |
start /w ocsetup Microsoft-Hyper-V |
||
</pre> |
</pre> |
||
| + | |||
| + | |||
| + | [[Tiedosto:Hyperv1.png|thumb|left|Hyper-V restart]] |
||
| + | |||
Komennon jälkeen eteen pomppaa ikkuna, joka kysyy haluatko käynnistää koneen uudelleen. |
Komennon jälkeen eteen pomppaa ikkuna, joka kysyy haluatko käynnistää koneen uudelleen. |
||
| Rivi 161: | Rivi 177: | ||
| − | + | = Etähallinta = |
|
| − | + | == Serverin valmistelu == |
|
Sinun täytyy avata palomuurista reikä etähallinnalle komenolla: |
Sinun täytyy avata palomuurista reikä etähallinnalle komenolla: |
||
| Rivi 171: | Rivi 187: | ||
Tämä komento antaa etähallinnan ”Remote Administration” ryhmälle. |
Tämä komento antaa etähallinnan ”Remote Administration” ryhmälle. |
||
| − | + | == Etähallinta Windowsin työpöytäpuolelta == |
|
Käytä linkkien lataamisessa IE selainta säästyäksesi hermoromahdukselta.<span style="color:#FF0000;">Huom! Vaatii ActiveX:n.</span> |
Käytä linkkien lataamisessa IE selainta säästyäksesi hermoromahdukselta.<span style="color:#FF0000;">Huom! Vaatii ActiveX:n.</span> |
||
| − | <pre> |
||
| ⚫ | |||
| ⚫ | |||
| − | </pre> |
||
| ⚫ | |||
| ⚫ | |||
| + | [[Tiedosto:Uskomaton_webbi1.png|thumb|left]] |
||
| Rivi 199: | Rivi 214: | ||
Odota latauksen valmistumista ja asenna paketti. |
Odota latauksen valmistumista ja asenna paketti. |
||
| + | [[Tiedosto:Uskomaton_webbi2_ja_uskomaton_paint.png|thumb|left]] |
||
| Rivi 209: | Rivi 225: | ||
| − | |||
| ⚫ | |||
| ⚫ | Saadaksesi [http://en.wikipedia.org/wiki/Hyper-V Hyper-V] Administration työkalut käyttöön, sinun pitää aktivoida Windowsin ominaisuus. Mene [http://fi.wikipedia.org/wiki/Ohjauspaneeli_%28Windows%29 Ohjauspaneeliin] ja klikkaa Programs and Features sivulle, ja paina ”Turn Windows features on or off” nappia. Valitse Remote Server Administration Tools valikosta Hyper-V Tools. |
||
| + | [[Tiedosto:Hyperv_remote_management.png|thumb|left]] |
||
| Rivi 231: | Rivi 247: | ||
Nyt Hyper-V Manager pitäisi olla Hallinta työkaluissa. Voit avata sen painamalla Hyper-V Manager kuvaketta. |
Nyt Hyper-V Manager pitäisi olla Hallinta työkaluissa. Voit avata sen painamalla Hyper-V Manager kuvaketta. |
||
| + | [[Tiedosto:Hyper-v_remote_management_controll_panel_start.png|thumb|left]] |
||
| + | |||
| Rivi 245: | Rivi 263: | ||
Vaihtoehtoisesti voit käynnistää Managerin hakemalla sen Windows Searchista. |
Vaihtoehtoisesti voit käynnistää Managerin hakemalla sen Windows Searchista. |
||
| + | [[Tiedosto:HyperV0.png|thumb|left]] |
||
| Rivi 255: | Rivi 274: | ||
| − | |||
| − | |||
| − | |||
| − | |||
| ⚫ | |||
| Rivi 267: | Rivi 281: | ||
| ⚫ | |||
| + | [[Tiedosto:Hyper-v_fileaction_view_help.png|thumb|left]] |
||
| Rivi 280: | Rivi 296: | ||
Kun painat ”Connect to Server...” nappia, eteesi pomppaa Select Computer ikkuna. Valitse Another Computer ja kirjoita serverisi nimi tai IP ja paina OK. |
Kun painat ”Connect to Server...” nappia, eteesi pomppaa Select Computer ikkuna. Valitse Another Computer ja kirjoita serverisi nimi tai IP ja paina OK. |
||
| + | [[Tiedosto:Hyper_v_select_computer_connec_to_virtualization_server_local_computer_or_anoth.png|thumb|left]] |
||
| Rivi 289: | Rivi 306: | ||
Nyt voit hallita Hyper-V:tä tutulla käyttöliittymällä. |
Nyt voit hallita Hyper-V:tä tutulla käyttöliittymällä. |
||
| + | [[Tiedosto:Hprevv3.png|left|300px]] |
||
| + | == RDC == |
||
| ⚫ | |||
| + | [[Tiedosto:TerminalC1.png|left|300px]] |
||
| Rivi 299: | Rivi 320: | ||
| − | |||
| − | |||
| − | 3.2 RDC |
||
| − | |||
| ⚫ | |||
| Rivi 320: | Rivi 336: | ||
Kirjoita serverin nimi/IP ja paina Connect-nappia. |
Kirjoita serverin nimi/IP ja paina Connect-nappia. |
||
| + | [[Tiedosto:Remote_Desktop_Connection_mstsc.png|left|300px]] |
||
| Rivi 336: | Rivi 353: | ||
| ⚫ | |||
| − | |||
| + | [[Tiedosto:RemoteDesktop.png|left|300px]] |
||
| ⚫ | |||
| + | [[Luokka:Palvelinvirtualisointi]] |
||
Nykyinen versio 24. syyskuuta 2012 kello 11.29
Käyttöjärjestelmän Asentaminen[]
Valitse listalta joku server core installation kohta ja paina alt+n. Irrota samalla hiiri koneesta.
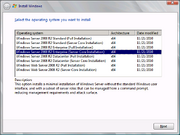
Core Enterprise
Server Core
Voit asettaa salasanan asennuksen aikana. Tämä salasana on hyvä muistaa. Ruutuun tulee tuttu kirjautumis ruutu johon laitat käyttäjätunnuksesksi ”Administrator” ja salasanaksi uuden salasanasi. Samalla voit luopua toivosta että explorer tulisi näkyviin
Kun olet kirjautunut sisään, eteesi pomppaa komentorivi. Tässä vaiheessa ei kannata hätääntyä.
Käyttöjärjestelmän configuroiminen ja ohjelmien asentaminen[]
Verkkoasetukset[]
Koneen nimen muuttaminen tapahtuu komennolla:
netdom renamecomputer %COMPUTERNAME% /NewName:UUSI_NIMI_TAHAN
Komento tulostaa:
This operation will rename the computer %COMPUTERNAME%
to UUSI_NIMI_TAHAN.
Certain services, such as the Certificate Authority,
rely on a fixed machine
name. If any services of this type are running on %COMPUTERNAME%,
then a computer name change would have an adverse impact.
Do you want to proceed (Y or N)?
Vastaa:
Y
Output:
The computer needs to be restarted in order to complete the operation. The command completed successfully.
Reboot
shutdown /r /t 0
Kun kone on käynnistynyt uudelleen, vaihdetaan staattinen IP. Sinun tarvitsee tietää oman serverin verkkokortin ID numero, saat sen selville komennolla:
netsh interface ipv4 show interfaces
Joka tulostaa listan kaikista ipv4 verkkokorteista.
Idx Met MTU State Name --- ---------- ---------- ------------ --------------------------- 21 5 1500 connected Local Area Connection 1 50 4294967295 connected Loopback Pseudo-Interface 1
Meidän tapauksessa verkkokortin ID on 21.
Nyt kun tiedät ID numeron, voit asettaa verkkokorttiin staattisen IP:n komennolla:
netsh interface ipv4 set address name="21" source=static address=192.168.101.98 mask=255.255.255.0 gateway=192.168.101.1
Name parametri haluaa arvokseen verkkokortin ID:n, address ip osoitteen jonka haluat asettaa, mask aliverkonpeitteen ja gateway reitittimen osoitteen.
Älä pelästy jos et voi pingata www.google.fi osoitetta. Et ole asettanut vielä DNS serveriä. Se käy komennolla:
netsh interface ipv4 add dnsserver name="21" address=192.168.101.6 index=1
Eli lisätään ipv4 käyttävään korttiin DNS serverin. Name parametri haluaa arvokseen verkkokortin ID numeron, address DNS serverin ip osoitteen. Index tarkoittaa paikkaa johon haluat tallettaa DNS serverin osoitteen. Jos haluat lisätä toisen DNS serverin, lisää indeksiä aina yhdellä.
Voit liittyä domainiin komennolla:
netdom join %COMPUTERNAME% /domain:labra.local /userd:Administrator /passwordd:*
/domain parametriin domain johon haluat liittyä, /userd millä käyttäjällä liitytään domainiin ja /passwordd:* kysyy sinulta erikseen käyttäjän salasanaa.
Käynnistä uudelleen komennolla:
shutdown /r /t 0
Käyttöjärjestelmän aktivointi ja päivitykset[]
Voit aktivoida koneen komennolla:
slmgr -ato
Jos haluat laittaa automaattiset päivitykset päälle (ei suositella) niin se onnistuu komennolla:
cscript scregedit.wsf /AU 4
Päivityksien asentaminen käy windows server 2008 r2 uudella ”skriptillä” nimeltään sconfig, saat sen auki komennolla:
sconfig

Server Configuration
Valitsemalla optio 6 sconfigin sisältä, saat cscript.exen auki joka auttaa sinua päivitysten asentamisessa.
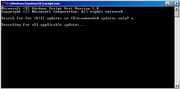
Cscript
Cscriptin avulla voit asentaa päivityksiä manuaalisesti. Tässä valitsemme joko kaikki tai suositellut päivitykset. Valitsimme kaikki antamalla a-kirjaimen.

Updates
Jos valitsit kaikki päivitykset niin scripti listaa kaikki mahdolliset päivitykset. Näistä voit valita joko kaikki, ei mitään tai yksittäin. Valitsimme kaikki, koska ei ole syytä jättää niitä asentamatta.
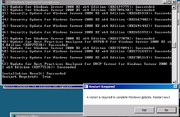
Restart
Päivitysten asennuksen jälkeen kone pyytää lupaa uudelleenkäynnistää.
Hyper-V:n asennus[]
Hyper-V:n saa asennettua komennolla:
start /w ocsetup Microsoft-Hyper-V
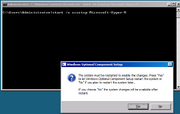
Hyper-V restart
Komennon jälkeen eteen pomppaa ikkuna, joka kysyy haluatko käynnistää koneen uudelleen.
Etähallinta[]
Serverin valmistelu[]
Sinun täytyy avata palomuurista reikä etähallinnalle komenolla:
netsh advfirewall firewall set rule group="Remote Administration" new enable=yes
Tämä komento antaa etähallinnan ”Remote Administration” ryhmälle.
Etähallinta Windowsin työpöytäpuolelta[]
Käytä linkkien lataamisessa IE selainta säästyäksesi hermoromahdukselta.Huom! Vaatii ActiveX:n.
http://www.microsoft.com/en-us/download/details.aspx?id=7887 Lataa joko 32- tai 64-bittinen asennuspaketti.
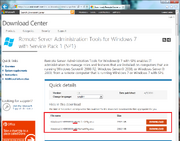
^Kuvaan on merkattu 32- ja 64-bittiset punaisella.
Odota latauksen valmistumista ja asenna paketti.
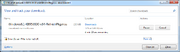
Suorita asennuspaketti ja odota kärsivällisesti, asennus voi kestää. Kone täytyy käynnistää uudelleen asennuksen jälkeen.
Saadaksesi Hyper-V Administration työkalut käyttöön, sinun pitää aktivoida Windowsin ominaisuus. Mene Ohjauspaneeliin ja klikkaa Programs and Features sivulle, ja paina ”Turn Windows features on or off” nappia. Valitse Remote Server Administration Tools valikosta Hyper-V Tools.
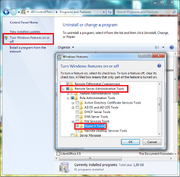
Nyt Hyper-V Manager pitäisi olla Hallinta työkaluissa. Voit avata sen painamalla Hyper-V Manager kuvaketta.
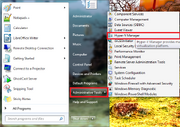
Vaihtoehtoisesti voit käynnistää Managerin hakemalla sen Windows Searchista.
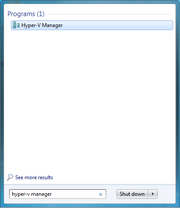
Kun saat Hyper-V Managerin auki voit yhdistää Hyper-V serveriisi painamalla ”Connect to Server...” Action tabin alta tai Right-Clickaamalla Hyper-V Manager tekstiä vasemmassa sidebarissa.
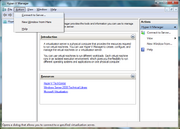
Kun painat ”Connect to Server...” nappia, eteesi pomppaa Select Computer ikkuna. Valitse Another Computer ja kirjoita serverisi nimi tai IP ja paina OK.
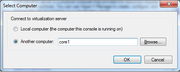
Nyt voit hallita Hyper-V:tä tutulla käyttöliittymällä.
RDC[]
Kirjoita searchiin ”mstsc” ja paina entteriä.
Kirjoita serverin nimi/IP ja paina Connect-nappia.
Kirjauduttuasi etäkoneelle saat etätyöpöydän serverille, josta voit hallita sitä.