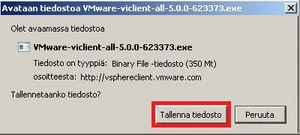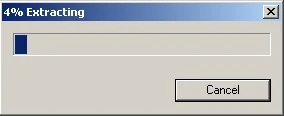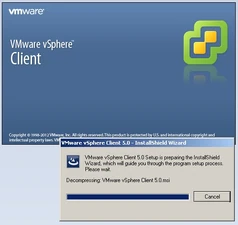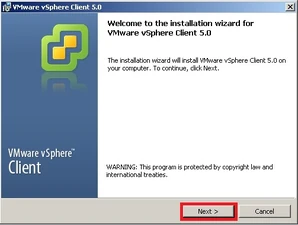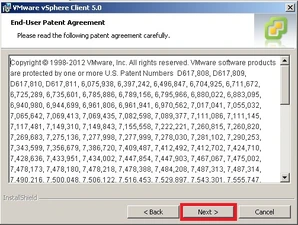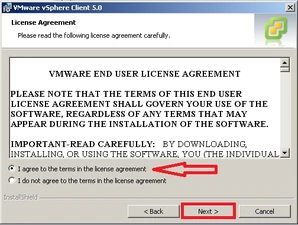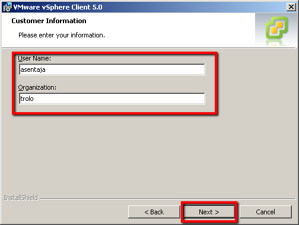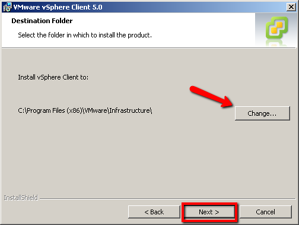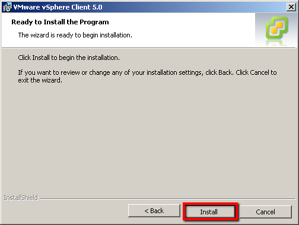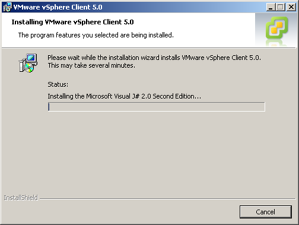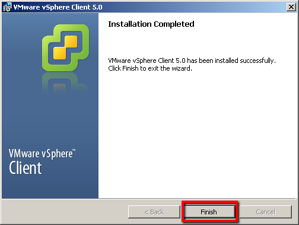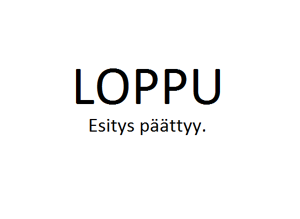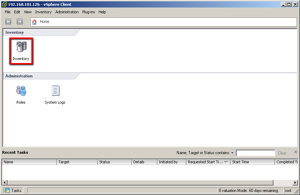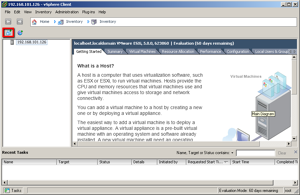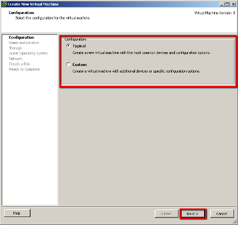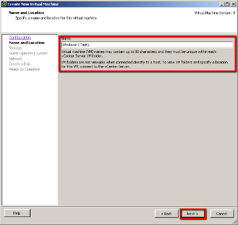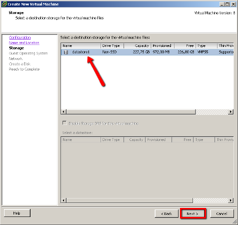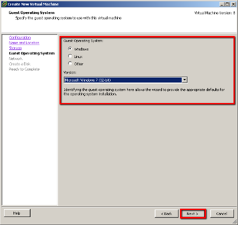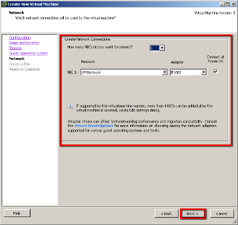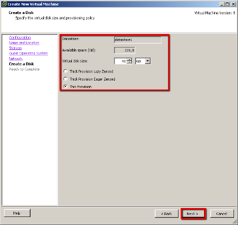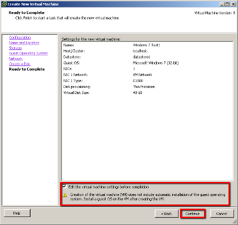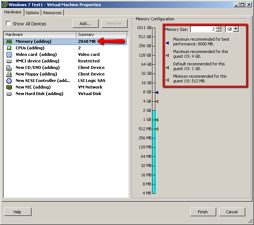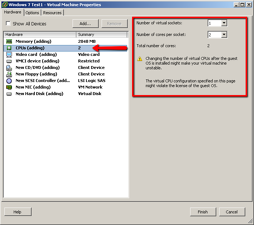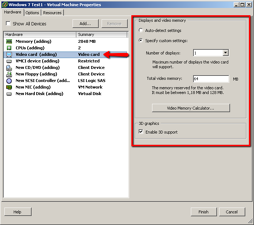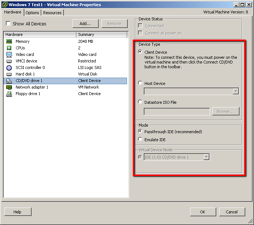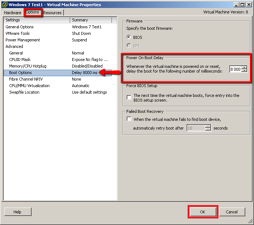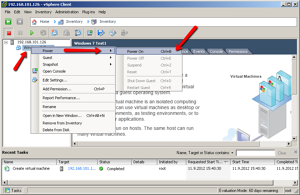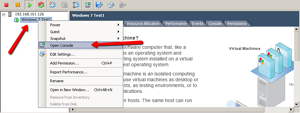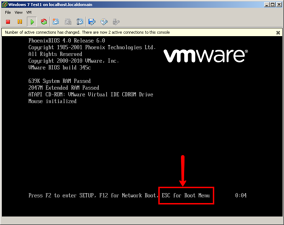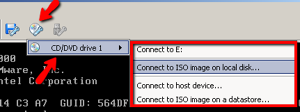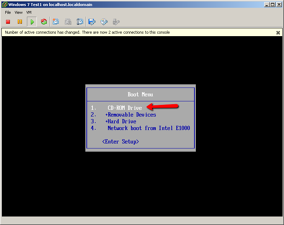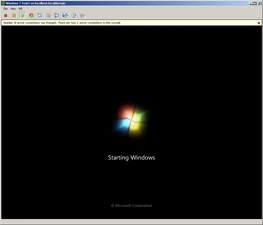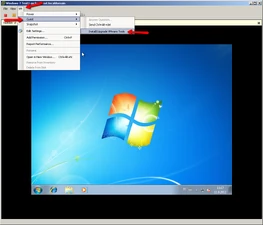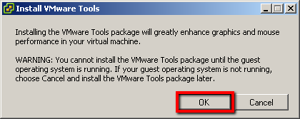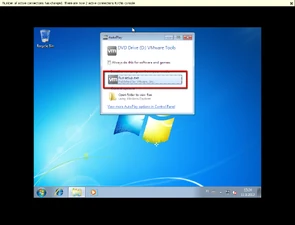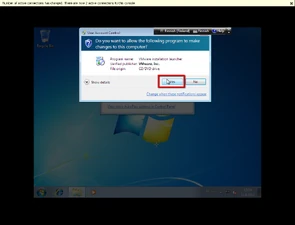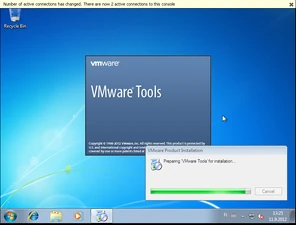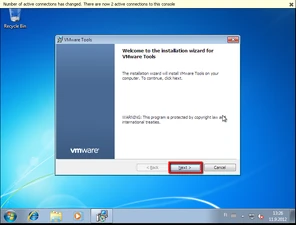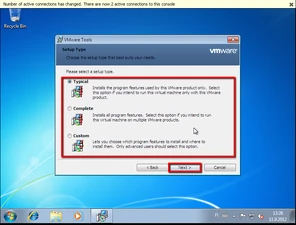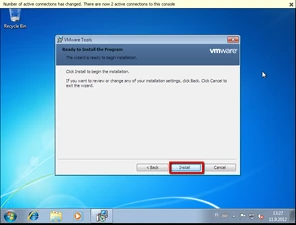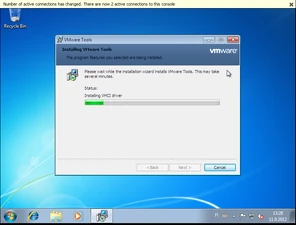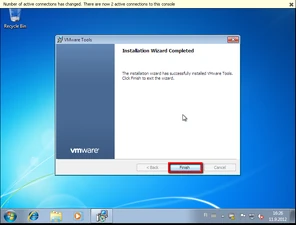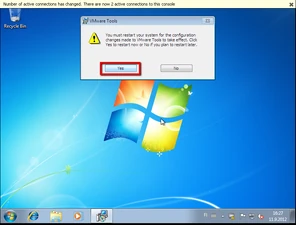Yleisesti[]
VMware vSphere Client on VMware ESXi:n etähallintaa varten tehty ohjelmisto.
Asentaminen[]
1. Kirjoita selaimen osoiteriville VMWare ESXi:n IP-osoite ja lataa sieltä vSphere Client -ohjelma.
2. Tallenna tiedosto koneelle ja avaa asennusohjelma.
3. Valitse kieli ja paina ”OK” -nappia. Tämän jälkeen asennusohjelma latautuu.
4. Paina tervetuloa -ruudussa ”Next” -nappia.
5. Seuraavaksi hyväksy patentti ehdot painamalla ”Next” -nappia.
6. Seuraavaksi hyväksy lisenssiehdot laittamalla täpän ”I agree...” -kohtaan ja paina ”Next” -nappia.
7. Seuraavaksi anna asiakastidot. Asennus vaatii sekä käyttäjätunnuksen ja organisaation.
8. Seuraavaksi voit vaihtaa asennuskansion haluamaksesi. Kun olet valmis niin paina ”Next” -nappia.
9. Seuraavaksi paina ”Install” -nappia asentaaksesi ohjelman.
10. Kun asennus on valmis, niin paina ”Finish” -nappia.
Virtuaalikoneen luominen[]
1. vSpheren aloitusnäkymässä paina ”Invertory” -nappia.
2. Sitten paina vasemmassa reunassa olevaa pientä ”Create new virtual machine” -nappia.
3. Sitten aukeaa uuden virtuaalikoneen luontivelho. Tässä voit valita joko ”Typical” tai ”Custom” -tyyppisen konfiguraatiotavan. ”Typical” antaa perusasetukset ja ”Custom” antaa tehdä monipuolisempia asetuksia. Tässä valitsin ”Typical” ja valintasi tehtyä paina ”Next” -nappia.
4. Seuraavaksi määritä virtuaalikoneelle nimi. Nimen asetettuasi paina ”Next” -nappia.
5. Seuraavaksi määritetään minne virtuaalikoneen tiedostot menevät. Oletuksena tässä on vain yksi vaihtoehto. Valintasi tehtyäsi paina ”Next” -nappia.
6. Seuraavaksi valitse asennettavan käyttöjärjestelmän tyyppi. Tässä ohjeessa asennetaan Windows 7 32-bittinen versio eli valitsin sen asennuksen tässä.
7. Seuraavaksi valitaan verkkokortti. Tätä voi myöhemmin vaihtaa virtuaalikoneen asetuksista. Sitten paina ”Next” -nappia.
8. Sitten luodaan virtuaalikoneelle virtuaalikovalevy. Aseta kovalevylle sopiva koko ja valitse sitten virtuaalilevyn tyyppi. Itse otin ”Thin Provision” -vaihtoehdon, joka kasvaa dynaamisesti vituaalikovalevyn kasvaessa. Lisää tietoa löytyy tästä: LINKKI.
9. Sitten on viimeinen vaihe virtuaalikoneen luomisessa. Tässä vaiheessa tarkista virtuaalikoneen tiedot. Samalla laita täppä ”Edit the virtual machine...” -kohtaan jotta pääsee suoraan laittamaan virtuaalikoneen raudan asetukset kuntoon. Sitten paina ”Continue” -nappia.
10. Virtuaalikoneen raudan asetuksista hyppää ensimmäisenä esille virtuaalikoneen keskusmuistin välilehti. Aseta koneellesi sopiva määrä keskusmuistia.
11. Seuraavaksi mene CPU-välilehteen ja muuta tarvittaessa prosessorin tietoja. Välilehdellä on kaksi kohtaa, joista ”Number of virtual sockets:” tarkoittaa montako erillistä prosessoria virtuaalikone sisältää ja ”Number of cores per socket:” tarkoittaa montako ydintä yhdessä prosessorissa on. Jos isäntäkoneessa, johon ESXi on asennettu, on tuplaydin prosessori, niin silloin on mahdollista asettaa virtuaalikoneeseen kaksi erillistä yksiytimistä prosessoria tai yksi tuplaytiminen prosessori.
12. Seuraavaksi avaa ”Video card” -välilehti ja laita näyttöjen määrä ja videomuistin koko vastaamaan omia tarpeitasi. Laita 3D-tukikin päälle, jos tarvetta.
13. Sitten mene ”CD/DVD drive” -välilehteen ja laita sen asetukset kuntoon. ”Client Device” -tarkoittaa, että asennusmedia on etäkoneella. ”Host Device” tarkoittaa isäntäkoneen optista asemaa. ”Datastore ISO File” tarkoittaa isäntäkoneen kovalevyllä sijaitsevaa ISO-tiedostoa.
14. Sitten avaa ”Options” -välilehti ja sieltä ”Boot Options” ja aseta muutama sekunti aikaa ennen käyttöjärjestelmän käynnistystä. Tämän vaiheen idea selviää myöhemmin.
15. Sitten käynnistä virtuaalikone klikkaamalla virtuaalikonetta oikealla hiiren napilla, menemällä ”Power” -kohtaan ja valitsemalla sieltä ”Power On”. Tämän voi myös hoitaa painamalla Ctrl + B -näppäinyhdistelmää.
16. Sitten klikkaa virtuaalikonetta hiiren oikealla napilla ja klikkaa ”Open Console”, niin saat virtuaalikoneen omaan ikkunaan.
17. Kun virtuaalikone aukeaa, niin sinulla on yhtä paljon aikaa mennä ”Boot Menu” -valikkoon, kuin asetit aiemmin virtuaalikoneen asetuksista. Klikkaa virtuaalikoneen ruutua, jotta pääset sen ”sisälle” ja paina ”ESC” -nappia.
18. JOS VALITSIT VIRTUAALIKONEEN ASETUKSISTA ”Client Device” VAIHTOEHDON CD/DVD -ASEMAKSI, NIIN TÄMÄ VAIHE ON SINULLE. Kun olet ”Boot Menu” -valikossa, niin poistu sen ”sisältä” painamalla Ctrl + Alt -npääinyhdistelmää. Sitten paina virtuaalikoneen ruudun yläpuolella olevaa CD-levyn kuvaa ja mene ”CD/DVD drive 1” -valikkoon ja valitse sieltä itsellesi sopiva vaihtoehto. Itse hain omalta koneelta imagen.
19. Seuraavaksi valitse ”Boot Menu” -valikosta ”CD-ROM Drive” ja paina ”Enter” -painiketta. Sitten Windowsin asennuksen pitäisikin alkaa normaalisti.
VMware Tools -paketin asentaminen Windows 7 virtuaalikoneeseen[]
1. Kun virtuaalikone on käynnissä ja sinulla on sen koneen ikkuna auki niin avaa ”VM” -valikko, sieltä ”Guest” -valikko ja sieltä klikkaa ”Install/Upgrade VMware Tools”.
2. Seuraavaksi aukeaa info-ikkuna VMware Tools -paketista. Paina ”OK” jatkaaksesi.
3. Sitten mene virtuaalikoneen ”sisään” ja pienen viiveen jälkeen aukeaa kuvassa näkyvä ikkuna (AutoPlay). Klikkaa ikkunassa ”Run setup.exe” -kohtaa.
Seuraavaksi Windows kysyy, että annatko lupaa kyseiselle ohjelmalle tehdä muutoksia koneeseen. Paina ”Kyllä/Yes” jatkaaksesi.
Seuraavaksi asennusohjelma latautuu.
4. Sitten asennusohjelma toivottaa sinut tervetulleeksi asennusvelhoon. Paina ”Next” jatkaaksesi.
5. Seuraavassa vaiheessa valitaan asennustyyppi kolmesta vaihtoehdosta. ”Typical” asentaa peruskomponentit, ”Complete” asentaa ihan kaiken ja ”Custom” -valinnassa käyttäjä voi itse päättää tietyistä asioista. Valitsin itse ”Typical”, koska se on suoraviivainen ja toimiva.
6. Seuraavaksi aukeaa kohta, jossa vielä ehtii peruuttaa asennuksen. Muuten paina ”Install” -jatkaaksesi.
Paketti asentuu...
7. Seuraavaksi ohjelma kertoo asennuksen olevan valmis. Paina ”Finish” jatkaaksesi.
8. Asennuksen jälkeen aukeaa ikkuna, jonka mukaan tietokone täytyy asentaa uudelleen, jotta muutokset astuvat voimaan. Paina ”Yes”, jos haluat käynnistää uudelleen heti tai ”No”, jos haluat käynnistää itse myöhemmin.