Google Esitys[]

1. Luodaan esitys
Esitys on Googlen vastine Microsoftin PowerPointille ja se toimiikin hyvin samalla tavalla. Ulkoasultaan se on perinteisen näköinen, muistuttaen jonkin verran Microsoftin aiempia ohjelmistoversioita (ennen vuotta 2007 julkaistuja).

2. Teeman valinta
Lyhyt opas Esitystoiminnon käyttöön: https://drive.google.com/
1. Aluksi klikataan LUO-nappulaa, jonka jälkeen valikosta valitaan Esitys.
2. Valitaan nyt Esitykselle sopiva teema valmiina olevista vaihtoehdoista ja painetaan sen jälkeen OK nappulaa.

3. Valikkopalkki
3.Kuten kuvasta näkee, on valikkopalkki hyvin yksinkertainen. Ylhäältä päävalikoista voidaan navigoida alivalikkoihin. Uuden dian luominen onnistuu painamalla punaista nappulaa, jossa on pieni valkoinen + merkki. Tiedostolle voidaan antaa nimi Nimetön esitys tekstistä klikkaamalla.
4.Jos haluat ladata esityksen tietokoneelle, sinun pitää klikata päävalikosta Tiedosto ja sen alta paljastuu kuvanmukainen alasvetovalikko. Vie hiiri Lataa tiedostona -tekstin päälle ja valitse aukeavasta valikosta haluamasi tiedostomuoto ja tiedoston latausikkuna pitäisi aueta.
5. Samasta valikosta voit myös muun muassa tulostaa, julkaista internetiin tai tarkastella versiohistoriaa.
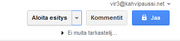
7. Aloita esitys
6.Jos haluat jakaa tiedoston useammille henkilöille muokkausta tai pelkästään lukuoikeutta varten. Voit tehdä myös sen Tiedosto-päävalikosta. Valitse valikosta Lähetä sähköposti yhteiskäyttäjille.
7.Esitys käynnistetään klikkaamalla oikeassa yläreunassa olevaa Aloita esitys nappulaa. Jos haluat esityksen koko ruudulle, klikkaa vielä F11-nappulaa.